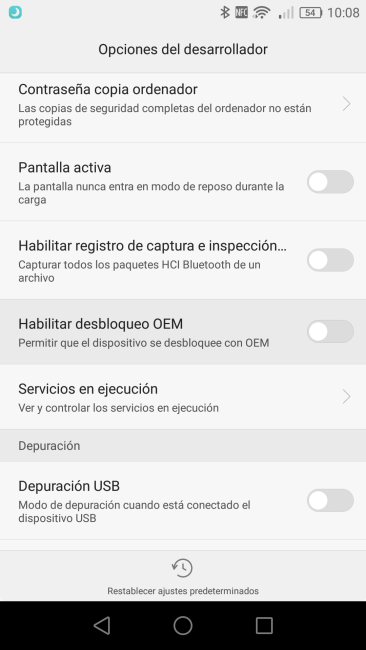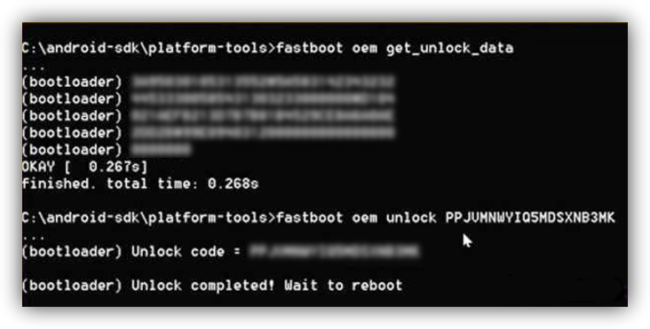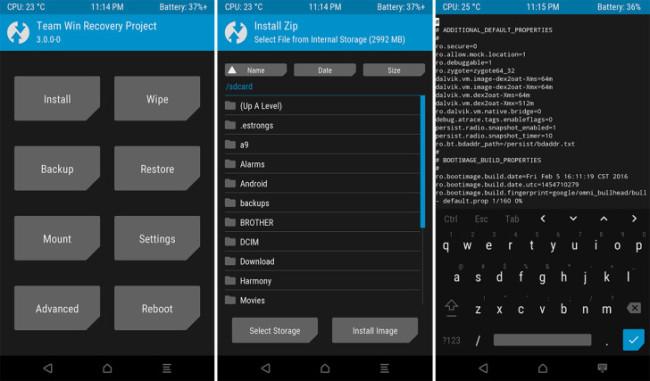como rootear el OnePlus 3 e instalar TWRP Recovery
Rootear OnePlus 3 e instalar TWRP Recovery. Guia sobre como desbloquear el gestor de arranque del OnePlus 3, instalar TWRP Recovery e rootearlo mediante SuperSU para sacar el máximo provecho y para acceder a opciones que no están disponibles si no tiene acceso root.
Pasos y recomendaciones previas antes de Rootear OnePlus 3 e instalar TWRP Recovery
Pasos y recomendaciones previas, antes de Rootear Android.- Activamos la opción de Depuración USB, para ello miramos en: Ajustes->Opciones de desarrollo. Si no encuentras esta opción, hay que activarla desde: Ajustes->Todas->Acerca del teléfono->Número de compilación. A continuación, pulsamos 5-7 veces sobre el número de compilación, hasta que un mensaje nos anunciara que somos ya desarrollador. A continuación, nos dirigimos a Configuración -> Opciones de Desarrollo y activamos la Depuración USB. También activamos “Permitir desbloqueo OEM”, si esta disponible esta opción.
- También nos aseguramos de que tenemos instalados los controladores OnePlus USB Drivers en el PC, de modo que podemos conectar el dispositivo con el equipo correctamente
- Necesitamos desbloquear el gestor de arranque (bootloader) para seguir con la guía sobre como Rootear OnePlus 3 e instalar TWRP Recovery.
- Para estar en el lado seguro y por el caso de que algo va mal, antes de seguir con la guía sobre como Rootear OnePlus 3 e instalar TWRP Recovery, recomendamos hacer una copia de seguridad de todos los datos personales, aplicaciones, ajustes, fotos, música de su sdcard interna. También es recomendable hacer una Copia de Seguridad de la carpeta EFS, IMEI
Archivos necesarios para Rootear OnePlus 3 e instalar TWRP Recovery
- Descargar e instalar ADB Y Fastboot en el PC. La instalacion crea una carpeta ADB en (C:\adb)
- Descargar el archivo TWRP Recovery. A continuación, renombrar con el nombre “recovery.img” y trasladar el archivo a la carpeta ADB en (C:\adb)
- Descargar SuperSu 2.74 y trasladar el archivo a la memoria del teléfono.
Rootear OnePlus 3 e instalar TWRP Recovery
Paso 1: Apagamos el teléfono y después arrancar en modo fastboot mediante la combinación de los botones volumen arriba + Power durante unos segundos. El teléfono mostrará el texto “fastboot” que indica que ha arrancado con éxito en modo fastboot.Paso 2: Conectamos el telefono al PC mediante el cable USB.
Paso 3: Abrimos una ventana de comandos. Para ello iremos dentro de la carpeta ADB. Una vez aquí presionamos la tecla SHIFT del teclado + Click Derecho en el ratón en un espacio blanco de la carpeta y en las opciones que se muestran simplemente elegimos “Abrir ventana de comandos aquí”
- fastboot flash recovery recovery.img
Paso 5: En el menú de TWRP Recovery elegimos “Install” a continuación, buscamos y seleccionamos “SuperSU” para rootear el teléfono. Deslizamos para confirmar. Esperamos que termine el proceso de instalación/flash y hacemos clic en “Reiniciar el sistema”, para reiniciar el dispositivo.
Eso es todo. Esta es la guía sobre como Rootear OnePlus 3 e instalar TWRP Recovery
Compartir es fácil. Puede que un amigo suyo necesita esta guía.